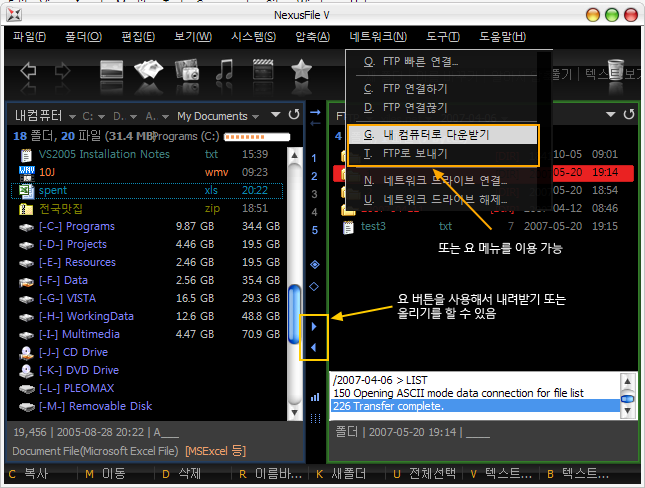Main Window
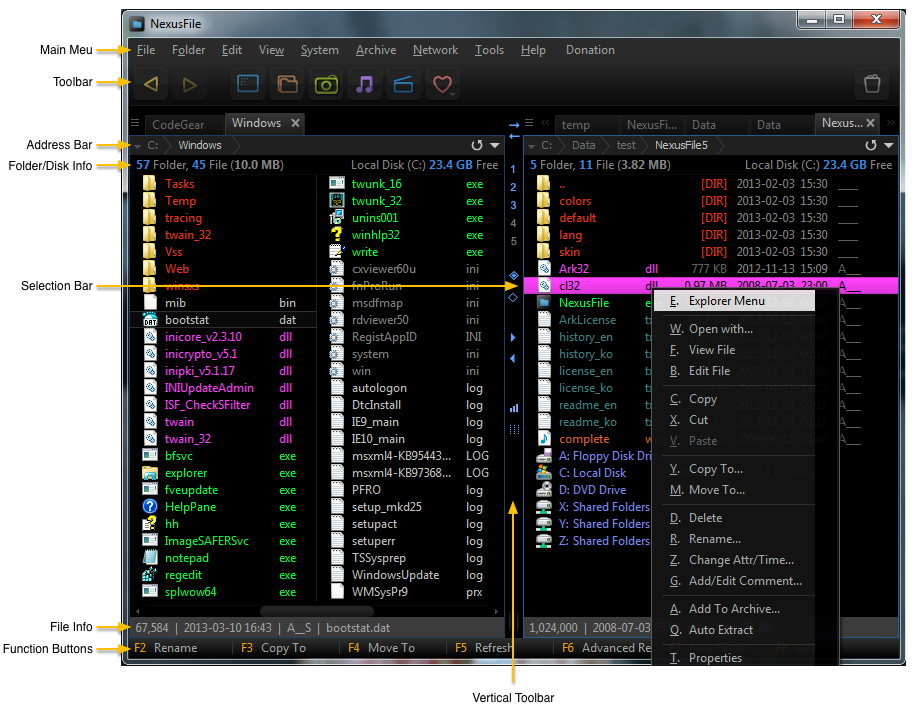
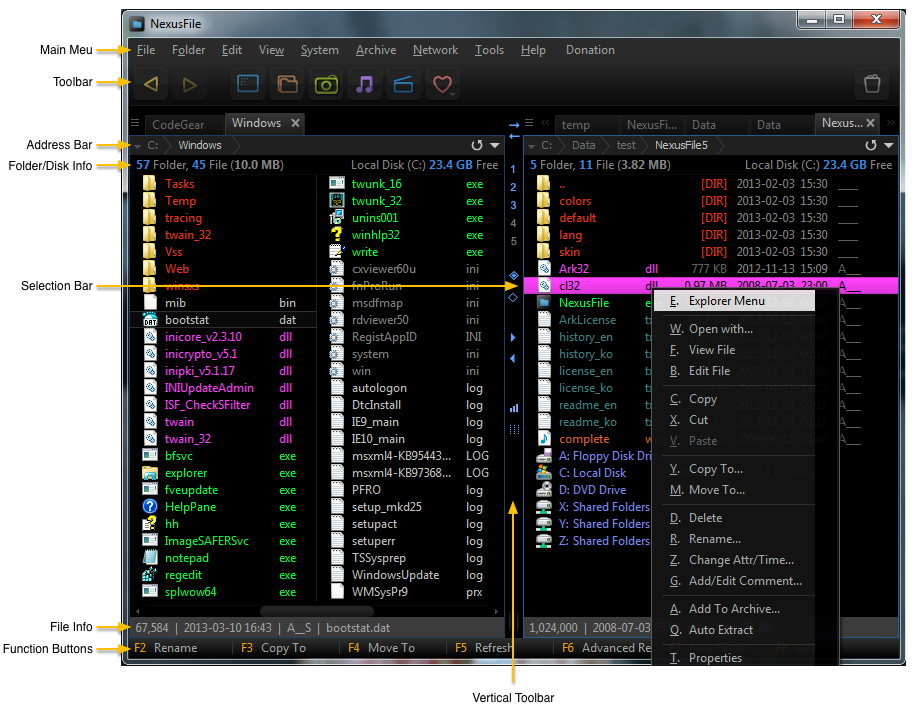
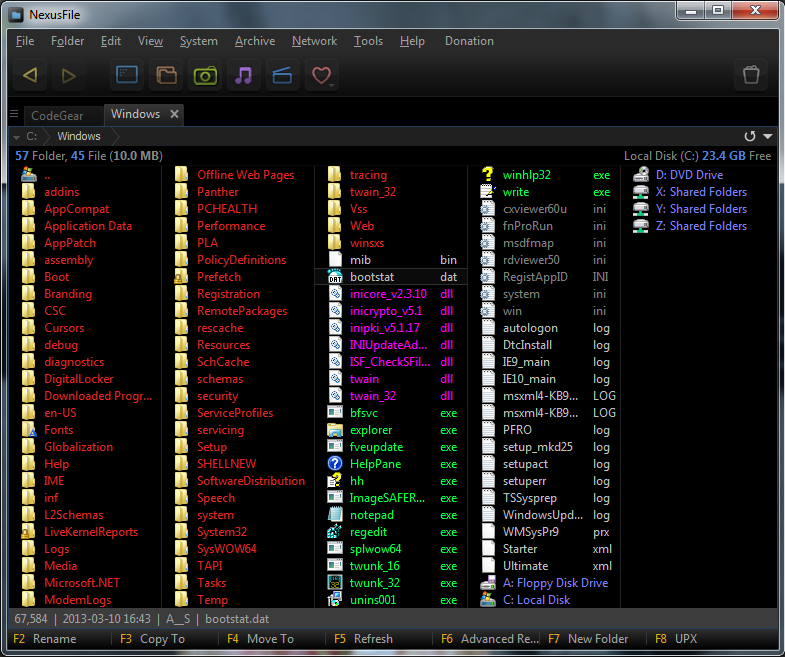
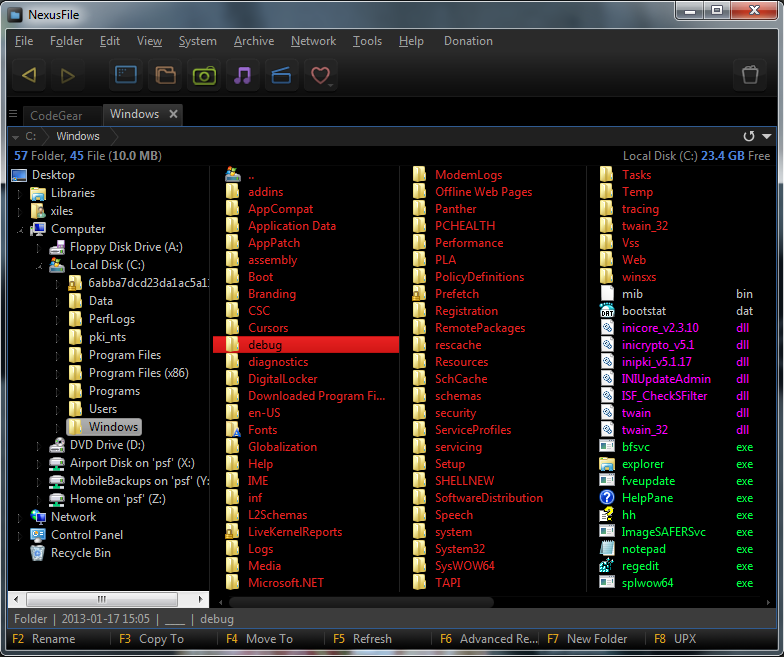
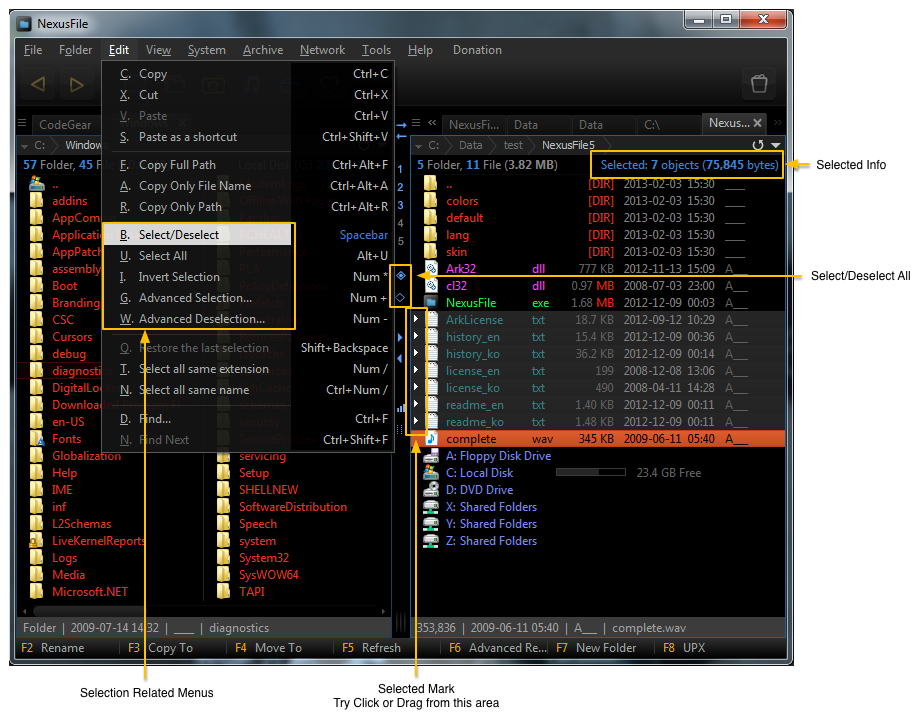
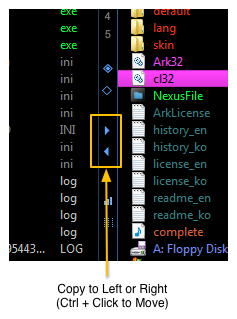
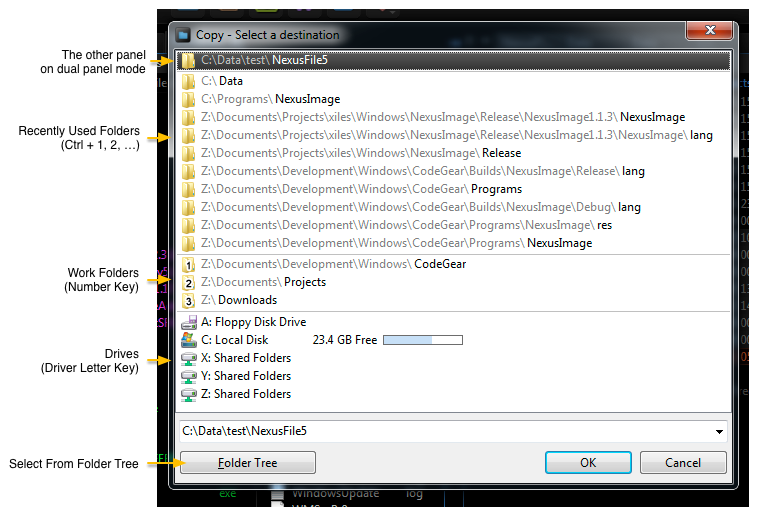
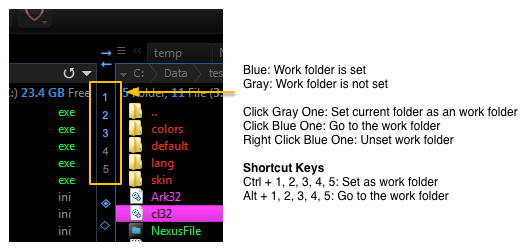
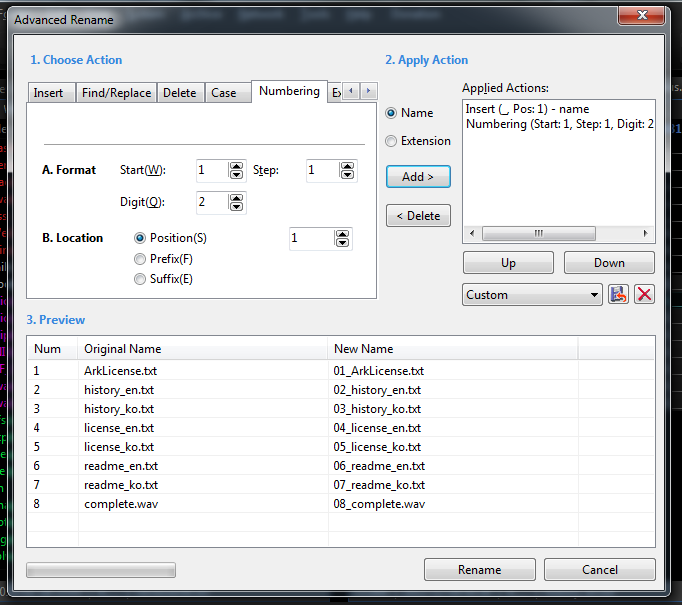
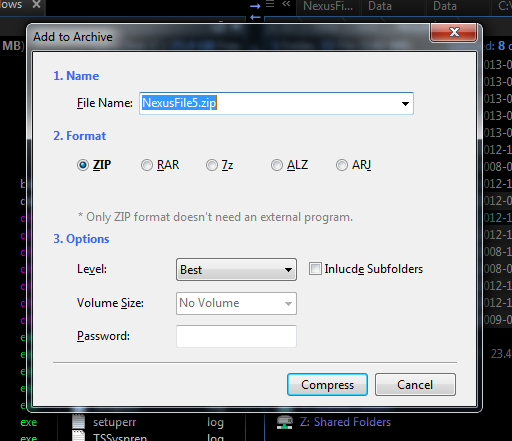
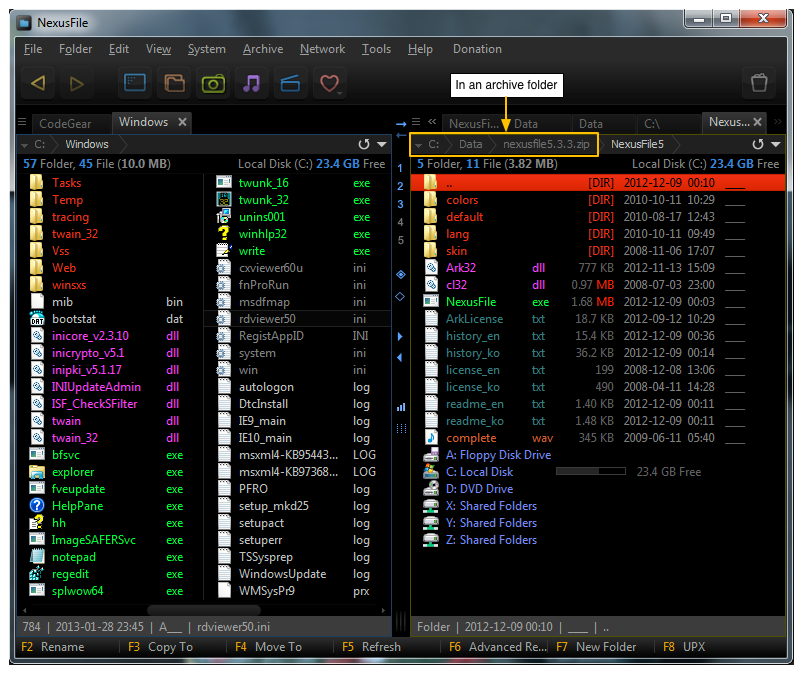
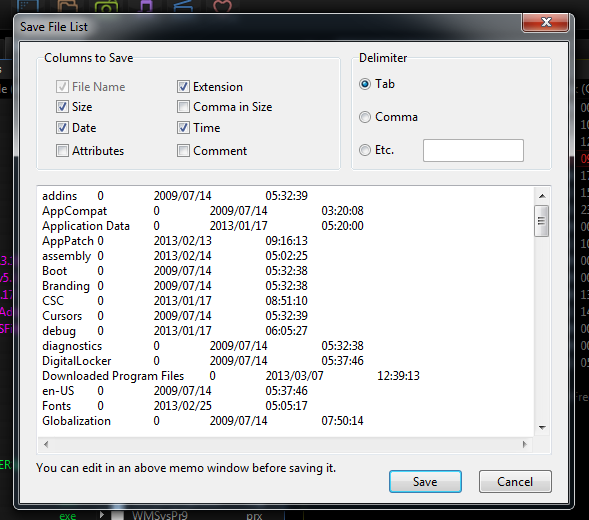
최초 검색시에는 시간이 좀 걸리지만, 전체 폴더를 검색해 두기 때문에 키보드로 원하는 폴더 이름만 치면서 쉽게 원하는 폴더로 갈 수 있습니다.
방향키로 쉽게 여기저기 다니기 쉽게 할 수 있게 하다보니 오른쪽 방향키로 하위 폴더를 열 수 없고 하위 폴더를 열려면 Ctrl+오른쪽 방향키를 사용할 수 있습니다. (하위 폴더를 닫으려면 Ctrl+왼쪽 방향키)
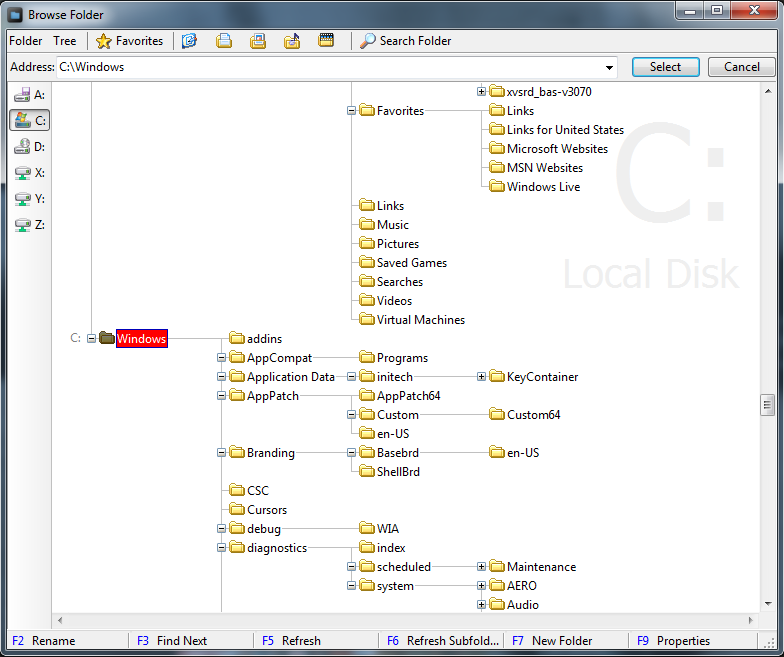
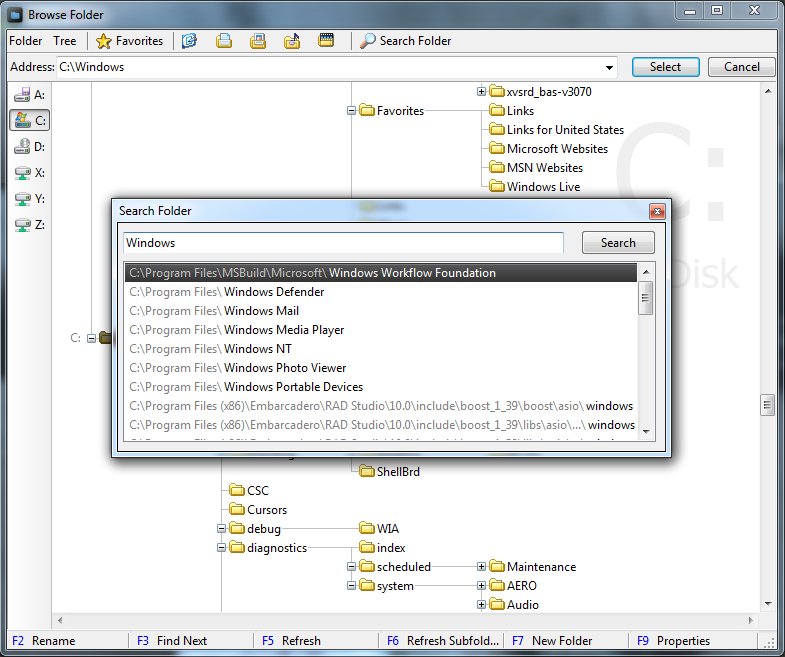
프로그램이 설치된 폴더 아래 "lang"이란 폴더 안에 언어 파일들이 들어 있습니다. 새로운 언어를 추가하고 싶으면, 여기있는 파일 중 하나를 가지고 다른언어로 번역한 파일을 만들어서 lang 폴더 안에 넣어두기만 하면 됩니다.
(새로운 언어 파일을 인식하려면, 프로그램을 재시작해야 합니다.)
* 언어 파일은 일반 메모장으로 편집하면 됩니다. (반드시 유니코드 형식으로 저장해야 합니다.)
* 추후 쉽게 번역할 수 있는 도움프로그램을 제작할 예정입니다.
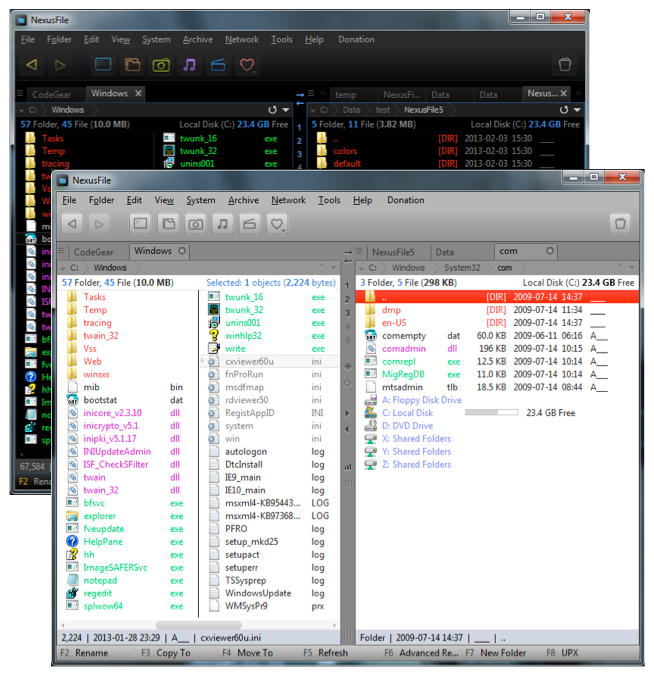
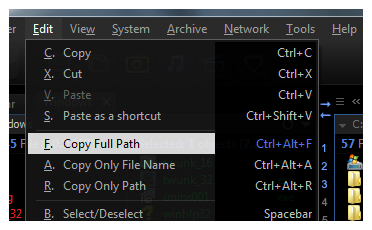
1. 파일 전체 경로명 복사 => C:\WINDOWS\notepad.exe
2. 파일명만 복사 => notepad.exe
3. 경로명만 복사 => C:\WINDOWS
TIP>
메뉴를 선택할 때, Shift 키를 누른 상태에서 실행하면 C/C++ 개발자를 위해 \를 두개 입력해서 복사합니다.
=> C:\\WINDOWS\\notepad.exe
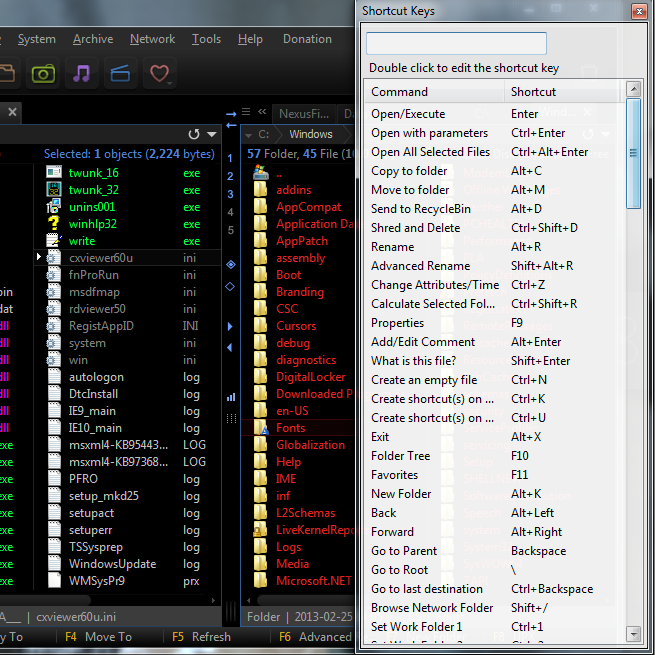
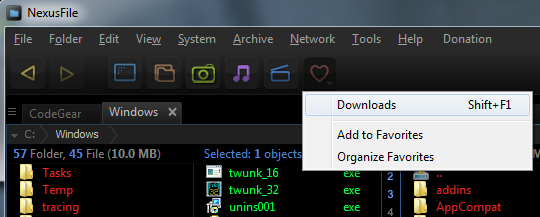
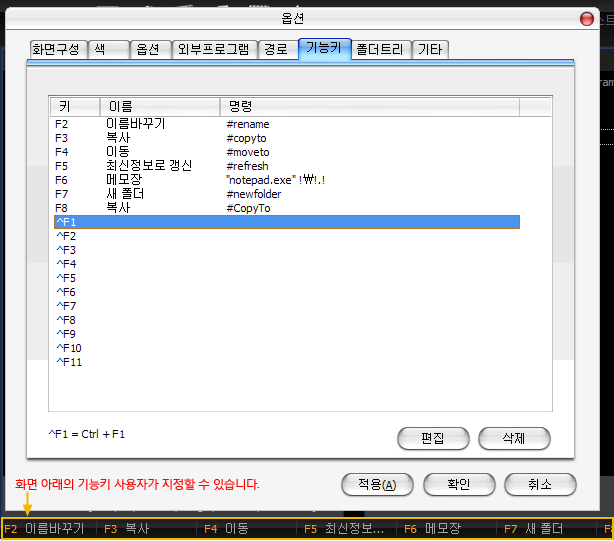
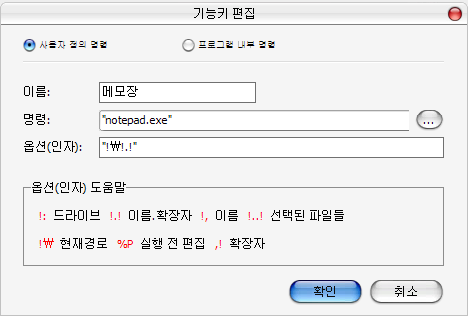
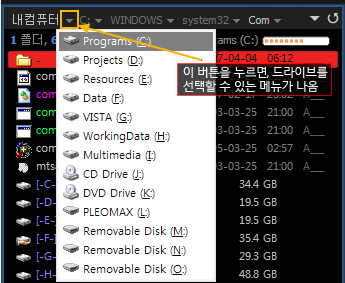
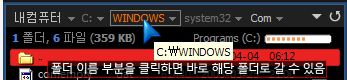
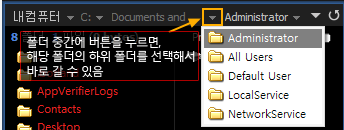
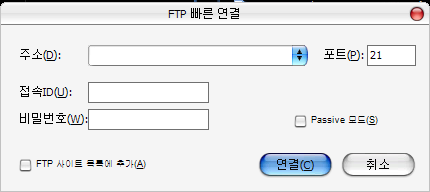
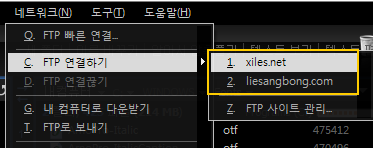
FTP에서 내려받기
아래와 같이 한쪽창은 내컴퓨터, 다른 한쪽은 FTP에 연결된 상태에서 내려받기를 원하는 파일/폴더를 선택한 후
수직 도구 모음의 삼각형 버튼을 누름으로써 내려받기를 할 수 있습니다.
FTP에 파일 올리기
파일 올리기도 내려받기와 동일한 방식으로 사용할 수 있습니다.
* 창 하나만 보는 상태 또는 왼쪽에 트리를 보는 상태라면, 아래 그림에 메뉴를 통해서도 올리기, 내려받기가 가능합니다.